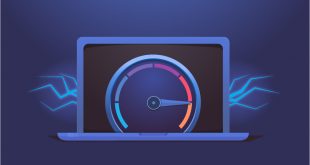نصب وردپرس در دایرکت ادمین
در ابتدا شما نیاز به تهیه هاست دایرکت ادمین از هاستینگ معتبر دارید. در تهیه هاست موارد زیادی حائز اهمیت هستند که از جمله آنها میتوان به فضا، پهنای باند، تعداد ساب دامین، تعداد ادان دامین و به طور کلی امکاناتی که هاستینگ به شما ارائه میکند اهمیت زیادی خواهند داشت.
دانلود وردپرس
پس از تهیه هاست موردنیاز خود، باید آخرین نسخه CMS وردپرس را دانلود کنید. پس از دانلود آخرین نسخه وردپرس، وارد هاست دایرکت ادمین خود شوید.
برای ورود به هاست دایرکت ادمین خود کافی است پورت ۲۲۲۲ را پس از دو نقطه در ادامه دامین خود تایپ کنید و آن را در مرورگر خود باز کنید. به طور مثال اگر دامین شما site.com باشد، آدرس ورود به دایرکت ادمین خود به صورت site.com:2222 خواهد بود.
پس از ورود به دایرکت ادمین، از طریق منوی دایرکت ادمین یا بخش مشخص شده در تصویر زیر، وارد فایل منیجر هاست خود شوید. پس از ورود به این بخش باید فایل مربوط به وردپرس را که به صورت Zip در دسترس شما است در آدرس دلخواه خود آپلود کنید. اگر نیاز دارید وردپرس بر روی دامین اصلی شما نصب شود، کافی است پس از ورود به فایل منیجر، وارد فایل Public_html شوید و در پایان همین صفحه بر روی گزینه Upload files to current directory کلیک کنید. با کلیک بر روی این گزینه وارد صفحه آپلود فایل میشوید که باید فایل وردپرس را از طریق بخش Browse انتخاب کنید و در نهایت بر روی گزینه Upload Files کلیک کنید تا فایل وردپرس از کامپیوتر شخصی شما به هاست منتقل شود.
پس از مدت زمان کوتاهی با پیغامی مبنی بر موفقیت آپلود مواجه میشوید که در اینصورت باید به محل قبلی بازگردید. در این بخش فایل آپلود شده مربوط به وردپرس مشاهده میشود که میتوانید با استفاده از گزینه Extract آن را از حالت فشرده خارج کنید. با کلیک بر روی این گزینه فایلی به نام WordPress میبینید که باید تمامی فایلها را انتخاب کنید. پس از انتخاب فایلها بر روی Add to Clipboard کلیک کنید. سپس به محل Public_html بازگردید و در نهایت بر روی Move Clipboard Files here کلیک کنید تا فایلهای وردپرس به این محل منتقل شوند و در نهایت نصب وردپرس در دایرکت ادمین صورت گیرد.
پس از انتقال فایلها باید آدرس سایت خود را در مرورگر باز کنید. پس از باز کردن آدرس سایت، نصبکننده وردپرس را مشاهده خواهید کرد. در این بخش باید بر روی بزن بریم! کلیک کنید تا ادامه نصب را مشاهده کنید.
بخش ورود اطلاعات دیتابیس
در این بخش شما باید اطلاعات دیتابیس را وارد کنید و نیاز به ساخت دیتابیس دارید. برای ساخت دیتابیس باید مجددا وارد هاست خود شوید. پس از ورود به بخش اصلی هاست، وارد بخش MySQL Management شوید و اقدام به ایجاد دیتابیس کنید. در این بخش بر روی Create new Database کلیک کنید.
در صفحه نمایان شده باید اطلاعات مربوط به دیتابیس خود را وارد کنید.
Database Name: در این بخش باید نامی را جهت استفاده از دیتابیس انتخاب کنید.
Database Username: در این بخش باید نام کابری برای دیتابیس خود انتخاب کنید.
Username Password: در این بخش باید پسوردی را برای دیتابیس خود انتخاب کنید.
Confirm Password: پسورد وارد شده در بخش قبلی را در این بخش نیز وارد کنید.
Random: با کلیک بر روی این گزینه دایرکت ادمین به صورت خودکار برای شما یک پسورد ایمن انتخاب میکند که به شما نیز نمایش داده میشود.
اطلاعات وارد شده در بخش بالا، برای ادامهی نصب وردپرس در دایرکت ادمین لازم هستند. پس از وارد کردن آنها را برای خودتان ذخیره کنید تا در ادامه بتوانید از آن استفاده کنید. با کلیک بر روی گزینه Create بخش دیگری به شما نمایش داده میشود که اطلاعات دیتابیس در آن دیده میشود.
نام پایگاه داده: نامی که در بخش ایجاد دیتابیس وارد کردهاید، اینجا نیز وارد کنید.
نام کاربری: نامکاربری انتخاب شده در بخش ایجاد دیتابیس را در این بخش وارد کنید.
پسورد: پسورد انتخاب شده در بخش ایجاد دیتابیس را در این بخش وارد کنید.
میزبان پایگاه داده: میزبان پایگاه داده مربوط به هاست مورد استفاده است که برای هاستهای لینوکس به صورت پیشفرض localhost است و نیازی به تغییر این بخش نخواهید داشت.
پیشوند جداول: پیشوند جداول برای ایجاد جدول در دیتابیس مورد استفاده قرار میگیرد که نیازی به تغییر آن نیست. البته اگر نیاز به تغییر آن دارید، میتوانید به جای کلمه wp از کلمه دیگری استفاده کنید.
اکنون به آدرس سایت خود مراجعه کنید و در بخش قبلی اطلاعات دیتابیس را وارد کنید. پس از وارد کردن اطلاعات بر روی گزینه فرستادن کلیک کنید تا اطلاعات جدولهای مربوط به وردپرس بر روی دیتابیس ایجاد شوند. در بخش بعدی نیز بر روی اجرای نصب کلیک کنید تا در صفحه نمایان شده اطلاعات اصلی سایت خود را وارد کنید.
عنوان سایت: در این بخش باید نامی را برای سایت وردپرسی خود انتخاب کنید.
نامکاربری: در این بخش باید نام کاربری جهت ورود به بخش مدیریت انتخاب کنید.
رمز: در این بخش باید برای نامکاربری انتخاب شده، پسوردی را انتخاب کنید.
تایید رمز: در صورتی که پسورد شما ایمنی کافی را نداشته باشد، باید این گزینه را انتخاب کنید تا وردپرس از شما ایراد نگیرد و اجازه ثبت اطلاعات با پسورد ضعیف را بدهد.
ایمیل شما: در این بخش باید ایمیلی جهت ارسال نوتیفیکشنها و اطلاعرسانیهای وردپرس وارد کنید. همچنین با استفاده از ایمیل نیز میتوانید وارد سایت وردپرسی خود شوید.
نمایش به موتورهای جستجو: با استفاده از این گزینه میتوانید به موتورهای جستجو اجازه بررسی سایت خود را ندهید! اگر نیاز دارید سایت شما توسط موتورهای جستجو بررسی شود و نتایج آن در ایندکسهای گوگل نمایش داده شوند، این گزینه را تیک نزنید.
پس از درج اطلاعات بالا نصب وردپرس در دایرکت ادمین انجام میشود و میتوانید آن را مدیریت کنید. پس از نصب، اطلاعات شما نمایش داده میشود و میتوانید با کلیک بر روی ورود وارد سایت شوید.
در این بخش میتوانید با استفاده از نامکاربری و پسورد خود وارد پیشخوان وردپرس شوید و سایت خود را مدیریت کنید.
منبع : همیار وردپرس
 پارس فرنام پارس فرنام – مجله اینترنتی تکنولوژی
پارس فرنام پارس فرنام – مجله اینترنتی تکنولوژی